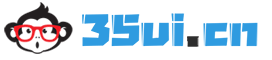Photoshop教程CS3如何使用文字工具
Photoshop CS3文字工具教程
文字工具中包含横排文字工具 、直排文字工具
、直排文字工具 、横排文字蒙版工具
、横排文字蒙版工具 和直排文字蒙版工具
和直排文字蒙版工具
如何使用
- 当需要输入横排文字时,在工具箱中选择横排文字工具
 ,在图像中需要插入文字的部分单击,当出现可输入文字的光标时即可输入文字。
,在图像中需要插入文字的部分单击,当出现可输入文字的光标时即可输入文字。 - 若在选择了文字工具的情况下在图像中拖动鼠标,则能够在图像中添加段落文本,适用于文字较多的情况。
实例效果图操作步骤

图

图1-1-38
1. 如图1-1-37所示为原图,选择工具箱中的横排文字工具 ,在图像中单击输入文字,得到的图像效果如图1-1-38所示
,在图像中单击输入文字,得到的图像效果如图1-1-38所示
2. 在“字符”面板中可以对文字进行进一步的设置,如图1-1-39所示。编辑文字完毕后单击小键盘上的Enter键,确认文字输入

图1-1-39
3. 单击“图层”面板上的添加图层样式按钮 ,在弹出的下拉菜单中选择“投影”选项,弹出“图层样式”对话框,具体设置如图1-1-40所示,设置完毕后单击“确定”按钮。
,在弹出的下拉菜单中选择“投影”选项,弹出“图层样式”对话框,具体设置如图1-1-40所示,设置完毕后单击“确定”按钮。

图
4 再次选择工具箱中的文字工具 ,在图像中拖动鼠标,绘制出文本框的形状,输入文字后,得到的图像效果如图1-1-43所示
,在图像中拖动鼠标,绘制出文本框的形状,输入文字后,得到的图像效果如图1-1-43所示
5 当确认文字输入无误后,可将文字栅格化,这样可以避免因电脑中的字体问题而导致文字无法显示或显示错误情况的发生。文字栅格化后就不再是文字图层,因而不能够再对文字属性进行编辑

图1-1-43
原文地址:http://www.35ui.cn/post/20100929895.html 标签:ps切图photoshopps网页切图美工外包